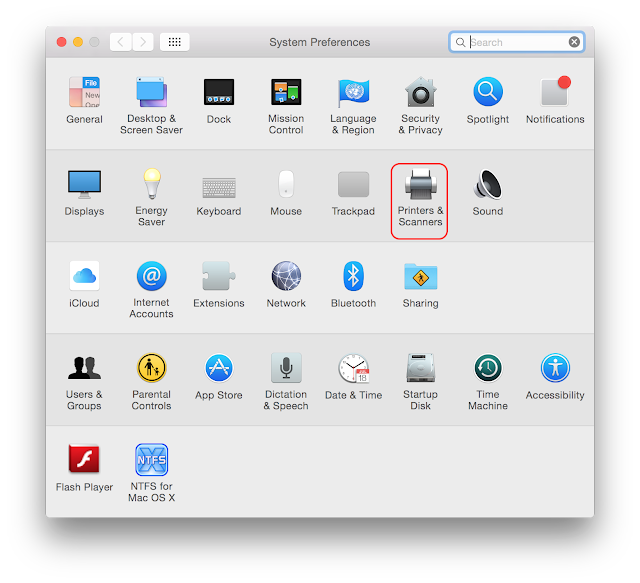Hướng dẫn xóa mật khẩu admin trên macbook.
Cách 1: Reset password mac os bằng cách sử dụng Single User Mode
Giữ tổ hợp ⌘+S trước khi màn hình xám xuất hiện để boot vào Single User Mode. Thực hiện các câu lệnh theo thứ tự bên dưới:- mount -uw /
- launchctl load /System/Library/LaunchDaemons/com.apple.opendirectoryd.plist nếu OS X 10.7 trở về sau Hoặc launchctl load /System/Library/LaunchDaemons/com.apple.DirectoryServices.plist nếu OS X 10.6 trở về trước.
- passwd username và nhập password mới cho cái tài khoản nào muốn reset( nếu có 1 account thì ko cần username, nhiều account thì cần gõ chính xác username).
- reboot
Cách 2: Sử dụng Reset Password.app để reset password trên macbook.
Yêu cầu còn phân vùng Recovery để boot vào Recovery Partition- Tắt máy hoàn toàn, mở lại
- Giữ Option Key chọn Recovery hoặc giữ tổ hợp ⌘+R trước khi màn hình xám xuất hiện
- Chọn Utilities Menu mở ứng dụng Ternimal và gõ lệnh: resetpassword
- Chọn phân vùng hệ thống, tài khoản muốn reset pass và nhập mật khẩu mới.
- Done.
***Lưu ý: Cách này sẽ không áp dụng được nếu Account có bật FileVault hoặc chương trình mã hoá dữ liệu nào trên Mac. Khi đó bạn buộc phải sử dụng Cách 1 hoặc 3.
Cách 3: Tạo một account Admin mới hoàn toàn và đăng nhập bằng account trên macbook
Mục đích: đăng nhập được vào Mac, can thiệp vào Folder User người dùng cũ để cứu dữ liệu ra và reset password thông qua System Preferences.- Giữ tổ hợp ⌘+S trước khi màn hình xám xuất hiện để boot vào chế độ Single User. Thực hiện lần lượt các câu lệnh từ bước 2 bên dưới.
- mount -uw /
- rm /var/db/.AppleSetupDone
- reboot
- Sau khi khởi động bạn sẽ vào màn hình chức năng tạo Admin User mới. Tiến hành các bước và login vào hệ thống.
- Reset mật khẩu của Account Admin cũ bằng cách vào System Preferences --> Users & Groups. Mở cái ổ khoá vàng bên gốc dưới bên trái, nhập pass admin mới.