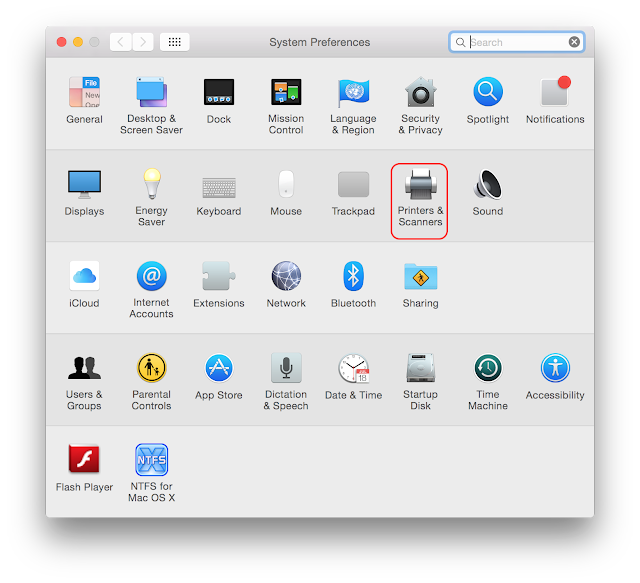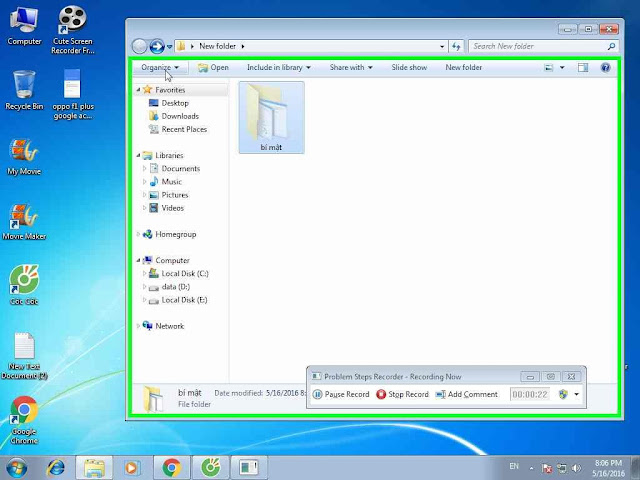Hướng dẫn xóa google account trên điện thoại samsung không sử dụng cáp otg:
Verify google account:
Hiện là vấn đề phổ biến trên android, bài viết này mình sẽ hướng dẫn các bạn các remove xóa bỏ tài khoản google account cho tất cả các dòng điện thoại samsung
Phương pháp này sử dụng phần mềm do samsung phát triển, nên hoàn toàn tương thích với các dòng điện thoại của samsung như: samsung galaxy j5,j7,a8,s6, grand drime...
Cách thực hiện:
Link tải sidesync cho window: http://adf.ly/1aRm01
Link tải sidesync cho Macbook:http://adf.ly/1aRluo
Link nhập tải google by pass any samsung: http://adf.ly/1aJOs3
Bước 1: cài sidesync trên pc, kết nối pc và điện thoại và làm theo hướng dẫn trên video
Bước 2: Tải file apk google by pass - xem video
Bước 3: Tải quản lý file es file manage
Bước 4: Mở es file manage và cài đặt google by pass
Bươc 5: Mở google by pass và reset máy
Hoàn tất quá trình xóa google account
Mời các bạn xem video
Lưu ý: Đối với 1 số dòng điện thoại samsung 2016 hoặc đã cập nhật phiên bản mới, nếu reset làm như cách trên không được, thì bạn làm lại lần nữa, lưu ý tại bước 5 bạn thêm vài thủ thuật như sau trước khi reset:
1. Quay về cài đặt chọn Application => application manager => All
2. Tìm 3 app sau Google play services / Google play Store / Google services framework
3. Lưu ý bước này làm thứ tự như sau (sai làm lại không sao):
® Manager store clear all data => Google play services
 |
| Xóa google account trên android |
® Manager store clear all data => Google play Store
 |
| Vượt xác minh google account trên samsung |
® Force Stop => Disable => Google services framework
 |
| Google services framework |
® Clear data and cacher Google services framework
 |
| By pass google account trên android |
® Manager store clear all data => Google play services
® Manager store clear all data => Google play Store
4. Quay về mục cài đặt máy => tài khoản => xuất hiện báo lỗi => ok => bấm back
5. Vào lại Application => application manager => Disabled => enable ứng dụng lên
6. Quay về mục cài đặt máy => tài khoản => add tài khoản có sẵn vào ko tạo tài khoản mới
7. set up như bình thường => kết thúc ở bước tài khoản lúc này bấm back quay về tới phần setup wifi rồi bắt đầu nhấn next lại => setup bình thường
Lưu ý không chọn sync data
8. Quan trọng : mục cài đặt chọn about device => software info => build number => chọn 7 lần mở nhà phát triển . (tuy nhiên, có 1 số dòng đt ko bật được, các bạn có thể bỏ qua bước này và bước 9)
9. Quay về mục developer option => oem unlock => On
10. Xong, Chọn sao lưu và đặt lại. Bảo đảm ok
Note: Khi reset lên, điện thoại vẫn đòi xác minh google account nhé, nhưng tài khoản này là tài khoản bạn mới, bạn đã nhập ở bước 6)
Chúc các bạn thành công, hãy like và share ủng hộ mình
Cần hỗ trợ các bạn cmt phía dưới mình sẽ trả lời các bạn